A) Método convencional de como tirar print screen da sua tela
-
Apertar uma tecla no teclado, chamada PrntScr. Ela fica logo acima a tecla de apagar (“backspace”) ou próxima ao Delete/del, no canto direito superior do teclado (depende do modelo).
- Depois disso, é só clicar em “Colar”, ou pressionar Ctrl+V, onde você deseja mostrar a imagem (contanto que o local aceite imagem).
Ex: Abra o Paint brush e cole lá, ou direto no corpo de uma mensagem do seu Gmail/Outlook, no seu documento do Microsoft Office Word etc.
Nativamente, o Windows possui a “Ferramenta de captura” que pode ser encontrada ao buscar no seu menu incial (tecla Windows), ou pressionar o ayalho Windows+Shift+S.
B) Torne ainda mais fácil e prático tirar print screen com o programa Lightshot!
Conheci essa ferramenta que, basta instalar, e ela deixará o processo de tirar pint screen e salvar/compartilhar a imagem com outros, muito mais fácil! E ainda com a possibilidade de inserir anotações no screenhost!
O que é o Lightshot
A grande vantagem que vejo é você instalar no seu sistema operacional, pois ele substituirá o comportamento padrão do que acontece quando você pressiona normalmente o botão Print screen/PrntScr do seu teclado.
Para que serve
Com ele, é possível:
- Maior precisão na captura, pois o Lightshot permite selecionar a área na tela que quer na imagem (o que o Windows não faz por padrão);
- Você ser mais didático de forma rápida: ele permite anotações na captura no momento da captação:
- ferramentas de texto
- formas geométricas
- setas
- desenho livre para anotar por cima da imagem;
- Compartilhar facilmente: você pode, com um clique, enviar a imagem para a internet e receber um endereço de compartilhamento para enviar num chat, por exemplo.
Como usar o Lightshot
Super rápido e prático, e basta instalar para aproveitar para sempre! Veja em 3 passos:
- Faça download do Lightshot no endereço de acordo com seu Sistema Operacional entrando no seguinte endereço http://app.prntscr.com/pt-br/download.html. Instale na sua máquina (recomendo abrir no Windows através do clique direito em cima do arquivo, selecionando “Executar como administrador”).
- Pressione o print screen normalmente do seu teclado. Se a ferramenta não funcionou, reinicie seu computador que na volta deverá dar certo. Ou verifique se está com permissão de Administrador no computador para, então, reinstalar.
- Selecione a área que deseja salvar clicando e arrastando seu mouse. Solte o clique do mouse e você ainda poderá ajustar a área e redimensioná-la!
Se você só precisa capturar a tela, pronto! Basta pressionar as teclas de atalho Ctrl+C ou clicar em Copiar na ferramenta para depois colar onde quiser.
Ei! Por acaso você quer aprender a atender online? Baixe o meu e-book Gratuito para saber como começar a fazer atendimentos, consultas, consultorias, aulas, vendas etc na internet: Clique/toque aqui!
Recursos do Lightshot
Do lado direito temos as possibilidades de desenho e anotação no print screen. Embaixo, de salvar e compartilhar.
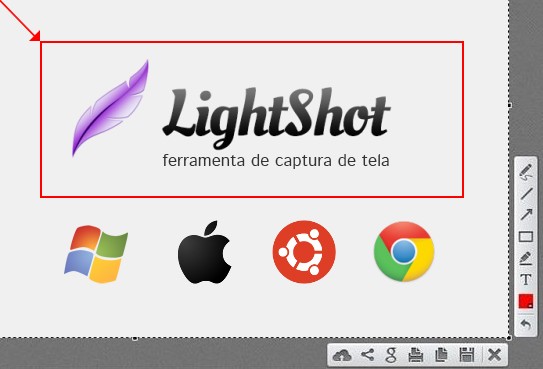
- Anote e desenhe! A primeira ferramenta do lado direito, permite você fazer desenhos livres. Em seguida temos a ferramenta para fazer linhas retas, outra para setas, retângulos, marcação/destacar texto, escrever texto e selecionar a cor para elas;
- Desfaça erros. A última ferramenta do lado direito, é o ícone de desfazer. Clique para voltar ao estado anterior, caso tenha feito alguma edição errada;
- Envie para a nuvem! É possível fazer upload temporário da imagem com um clique, para compartilhá-la via chat etc. Basta clique no primeiro ícone de baixo que o Lightshot fará o upload da imagem automaticamente, e te dará o link para visualizá-la.
- Compartilhe nas redes sociais. Basta escolher entre o twitter, facebook, VK ou Pinterest.
- Imprima em um clique. Basta clicar no ícone da impressora para começar!
- Simplesmente copie. Clique no ícone de copiar. Uma alternativa ao atalho Ctrl+C.
- Salve no seu computador. Basta clicar no disquete, e você poderá armazenar a imagem com o cortee anotações que você fez!
- Régua digital: De quebra, uma dica: eu uso também como régua em pixels! A ferramenta mostra as dimensões em pixels da área de seleção e isso pode ser muito útil em alguns tipos de atividades ;)
Seja avisado quando houver novos artigos relevantes por aqui para melhorar a sua eficiência, na sua caixa de e-mail. Basta inserir seus dados abaixo :)
MBA em Marketing e Branding e graduada em Design, trabalhou por 10 anos prioritariamente como gerente de projetos de agências de marketing digital e performance, já foi diretora de operações e sócia.
Tem experiência também com atividades comerciais, de controle de qualidade, atendimento, planejamento e fez especializações em gestão de processos, gestão financeira, experiência do usuário, design e linguagens de desenvolvimento web.
É diretora financeira e sócia do Fallen Tattoo Studio em Salvador, associada Jeunesse, palestra, escreve conteúdos para este site e outros que possui, e presta consultoria em gestão e otimização de processos principalmente para agências digitais. LinkedIn | Instagram
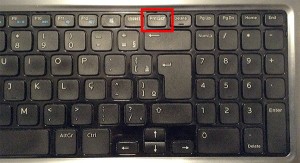



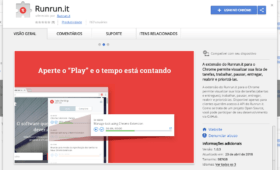
![[Resolvido] Erro de tela preta no Windows 8.1 após Windows Update [Resolvido] Erro de tela preta no Windows 8.1 após Windows Update](https://www.luisaambros.com/wp/wp-content/uploads/2014/03/windows8opcoesavancadas-280x170.png)
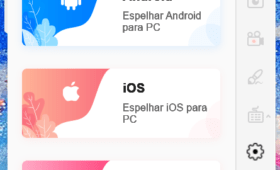
Deixe um comentário
Você precisa fazer o login para publicar um comentário.