Saiba como automatizar o processo para que, 6 ou 15 minutos antes do início de um evento no seu Google Agenda, automaticamente seja registrada uma tarefa na sua conta do Runrunit! Útil quando você possui reuniões constantes e precisa registrar as horas destinadas à elas no sistema.
- Entre em https://zapier.com e preencha os campos com seu e-mail, Primeiro, último nome e senha de sua escolha. Ou clique em “Sign Up With Google” para realizar o cadastro com uma conta Google sua (por exemplo, caso você tenha Gmail)
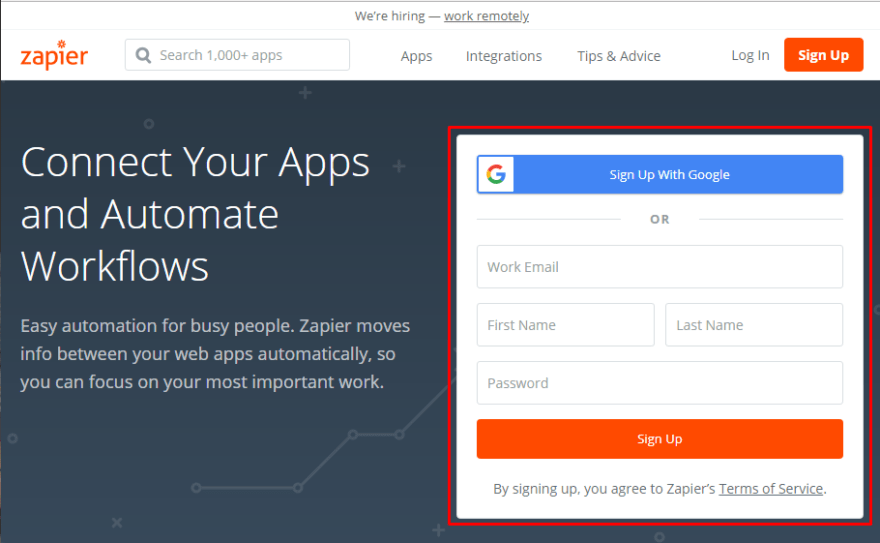
- Após autenticado clique no botão do canto direito superior “Make a Zap!”.
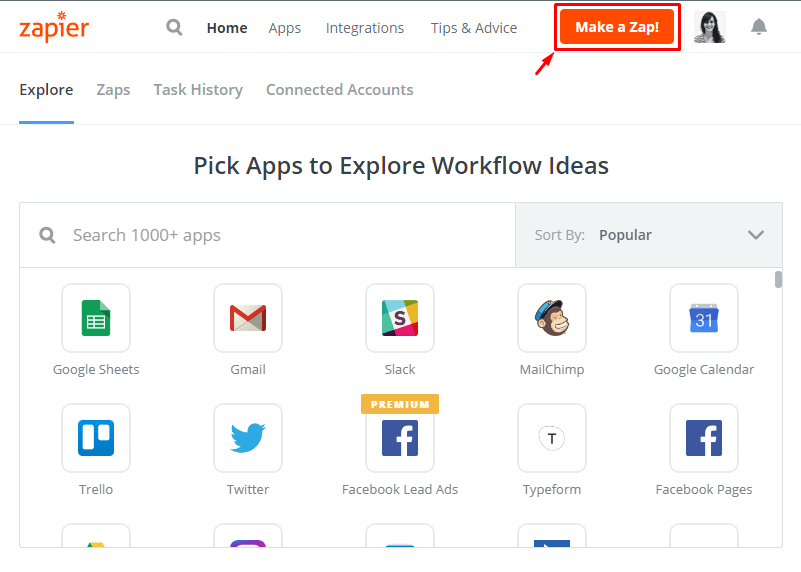
- Comece a digitar Google Calendar e clique no ícone do Google Agenda
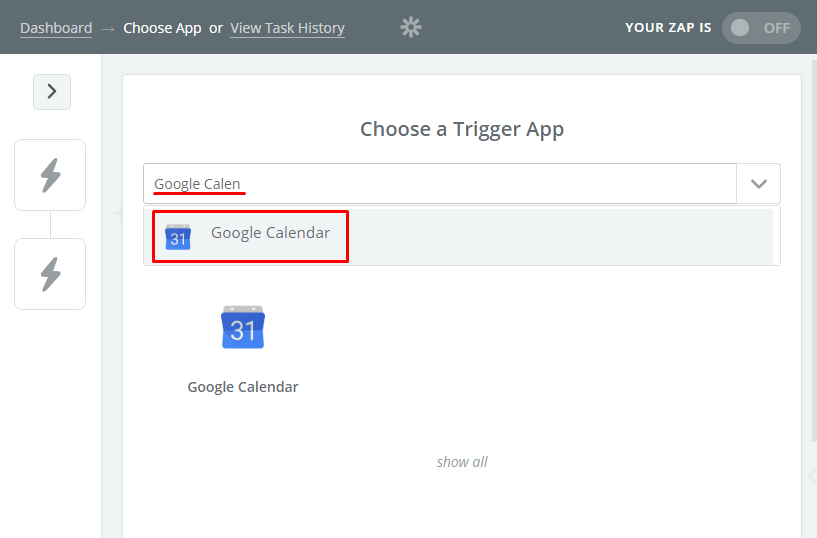
- Existem algumas opções de escolha de gatilho. Recomendo a “Event Start” para não serem criadas várias tarefas no Runrunit de reuniões que são posteriormente apagadas ou reagendadas. Com essa opção, podemos definir de a tarefa ser criada 15 minutos antes de um evento aceito começar, por exemplo. Acho a melhor opção de todas, pois se ele for apagado antes ou reagendado, nenhuma tarefa é criada no Runrunit. Clique no botão azul “Save+Continue”
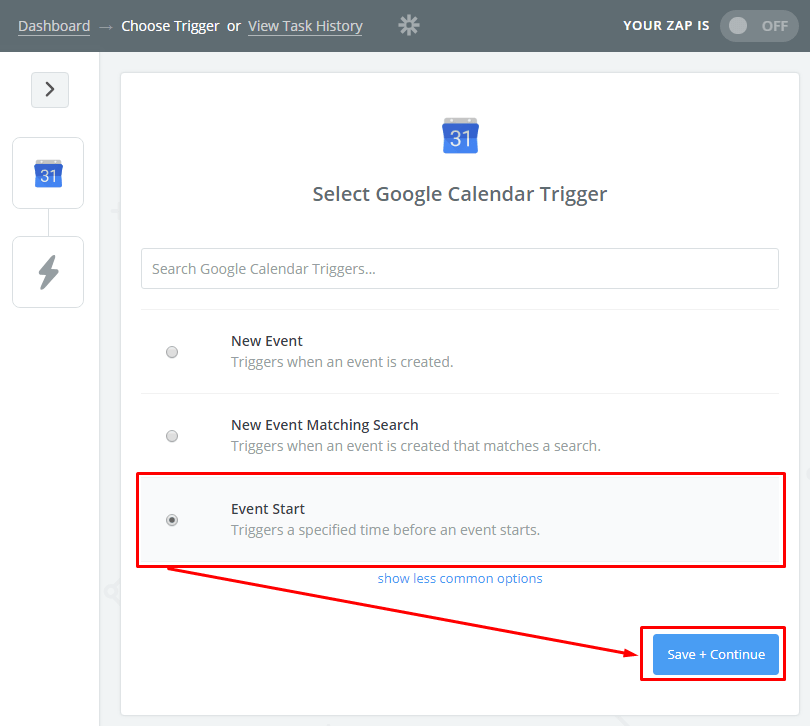
- Clique no botão azul “Connect”
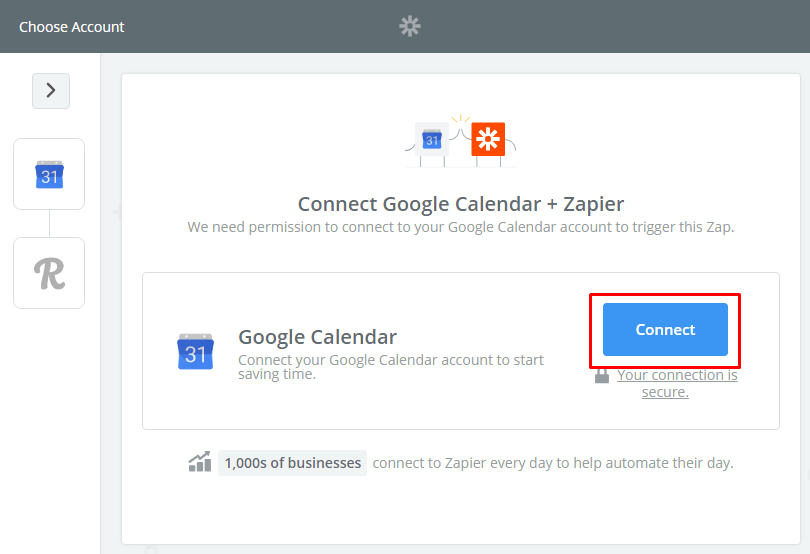
- Abrirá um pop-up (preste atenção se ele não foi bloqueado pelo seu navegador!) para que você autentique-se com a sua conta Google a qual quer puxar os eventos do Google Agenda. Escolha a sua conta, digite a sua senha e clique no botão azul “PERMITIR”
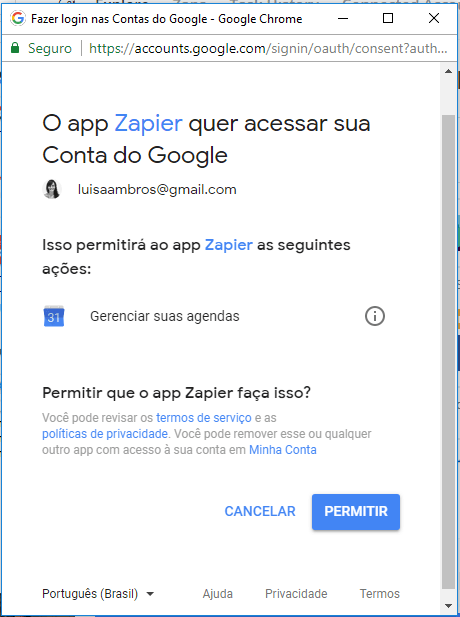
- Após a conexão, a janela fechará e na outra aparecerá sua conta selecionada e o botão cinza “Test”. Clique no botão “Test”
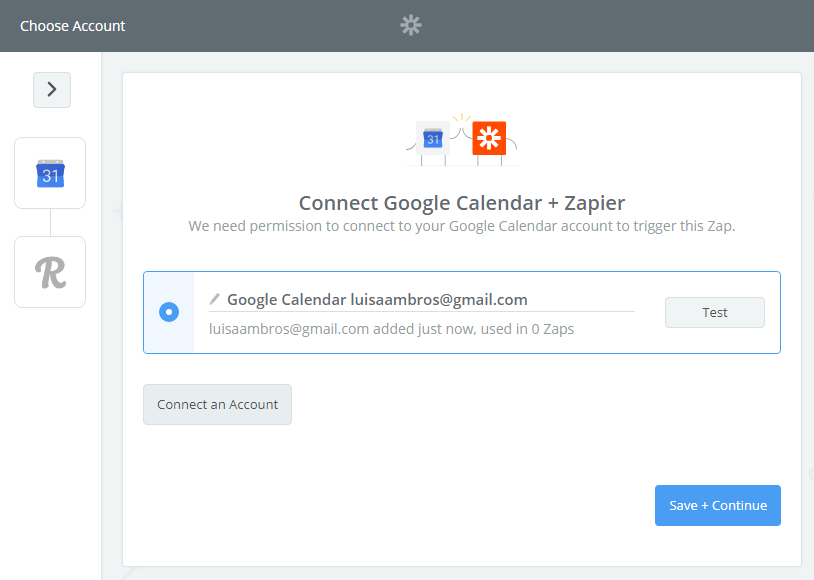
- Sendo o teste um sucesso, ele ficará verde e aparecerá a mensagem “Success!”. Agora, clique no botão azul “Save + Continue”:
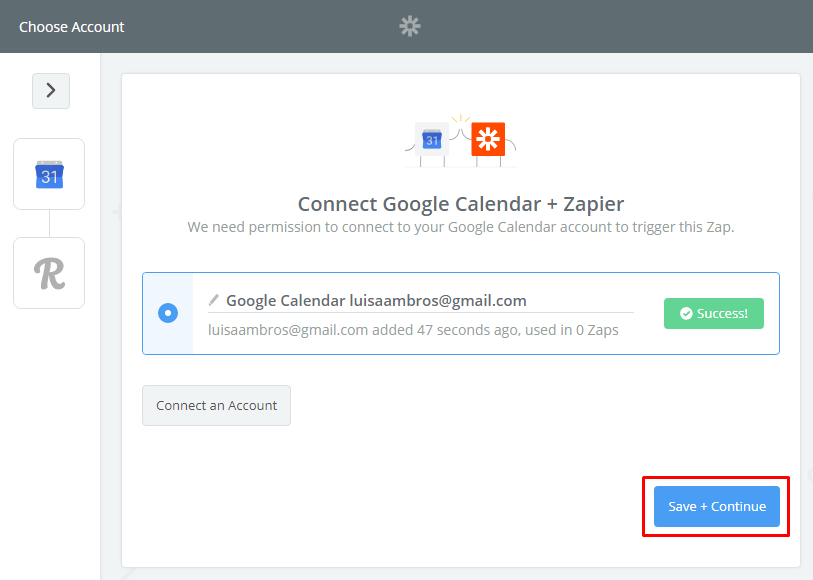
- Escolha a qual agenda você quer se conectar para coletar os eventos aceitos e criar tarefas no Runrunit a partir deles.
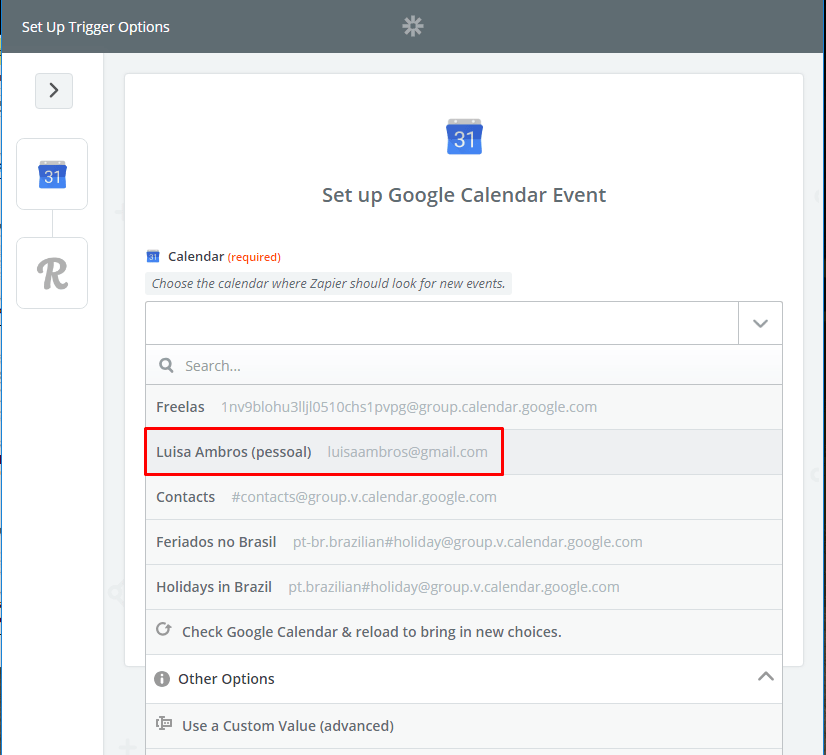
- Em “Time Before” determine a quantidade do tempo quer que o evento seja disparado. Em Time Before (Unit) a unidade do tempo. O padrão é minutos. No exemplo abaixo, temos a configuração de disparar o gatilho 15 minutos antes do início de um evento.Você também pode preencher em “Search term” uma palavra para que o gatilho seja apenas disparado se o evento possui-la. É opcional.Estando tudo ok, clique no botão azul “Continue”
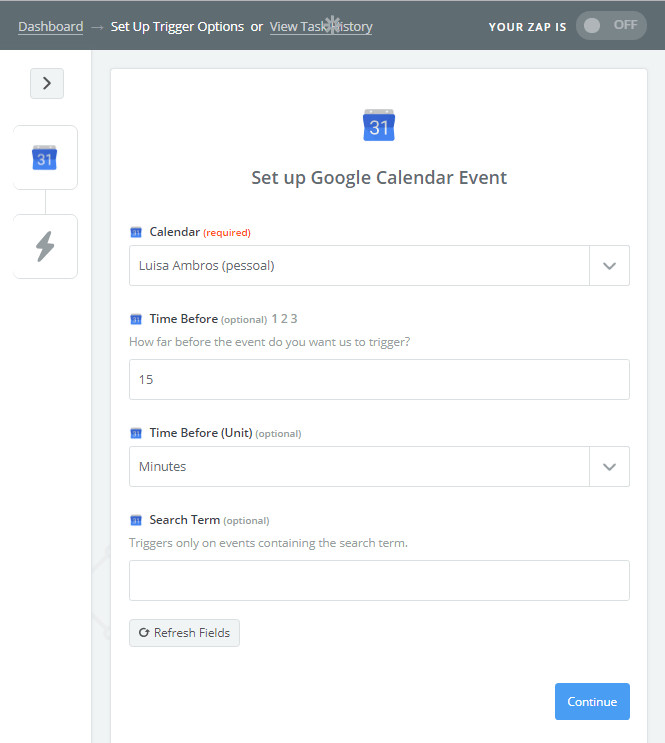
- Sample
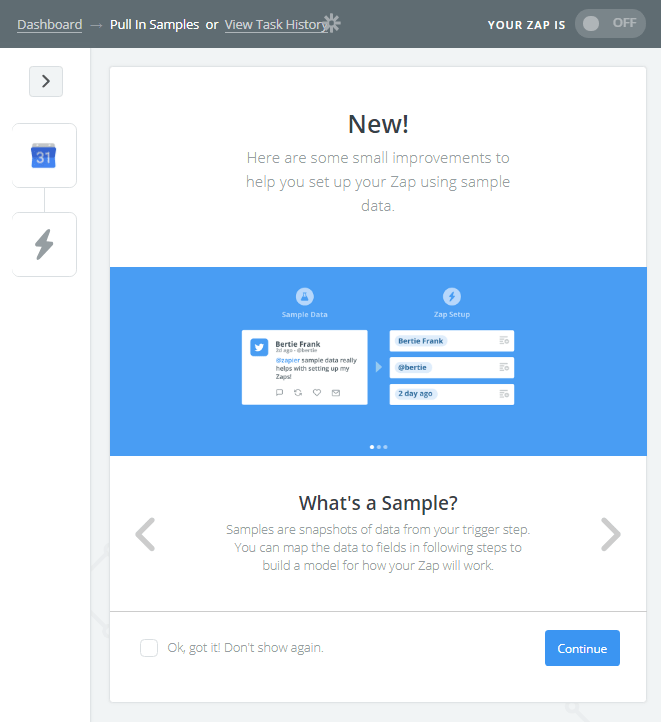
- Cheque se há um evento recente criado (se não, crie um em seu Google Agenda para começar daqui a 30 minutos) e se as configurações resumidas na tela estão corretas. Clique em “Fetch & Continue”
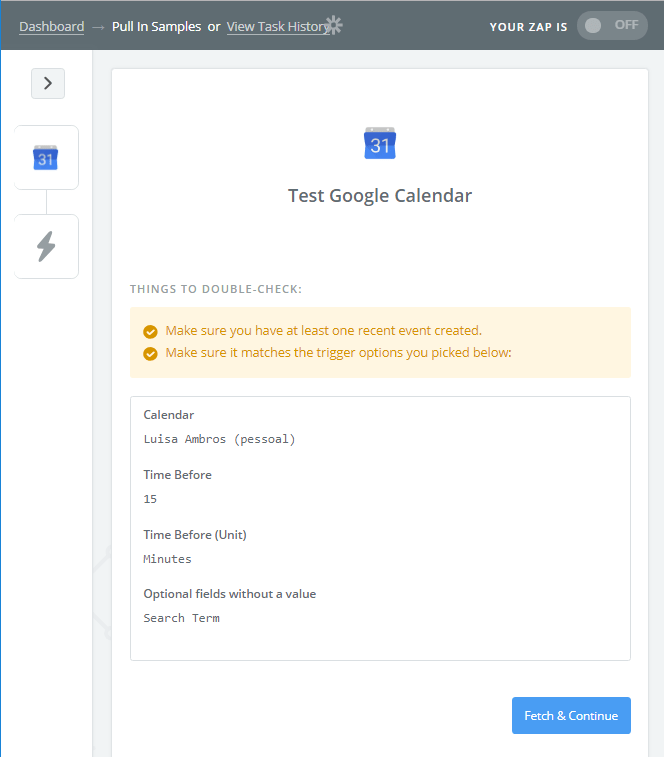
- “Test Successful”, clique em “Continue”
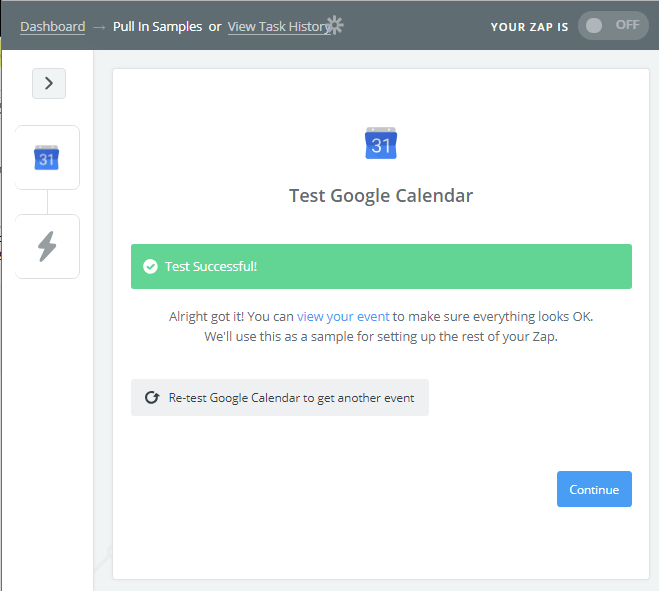
- Selecione o Runrunit
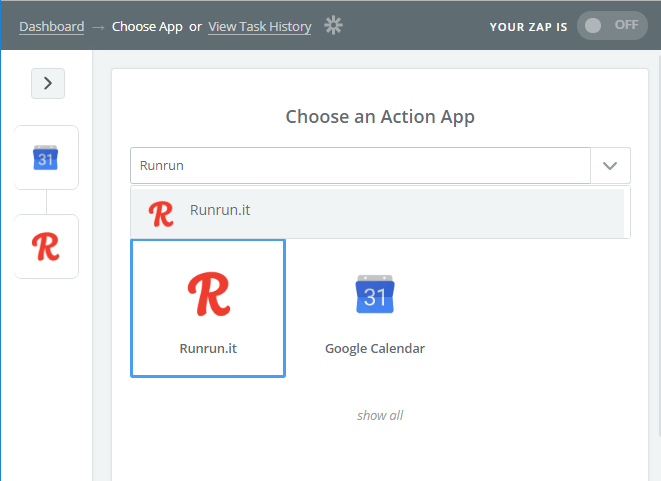
- Selecione “Create Task” para configurar a criação de uma nova tarefa de acordo com o gatilho do Google Calendar, e então clique no botão azul “Save+Continue”
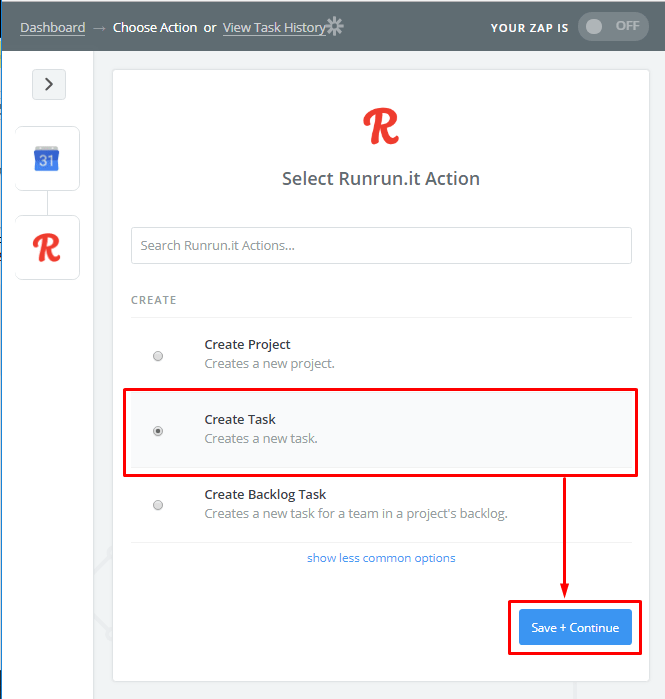
- Clique em “Connect” para conectar a sua conta do Runrunit
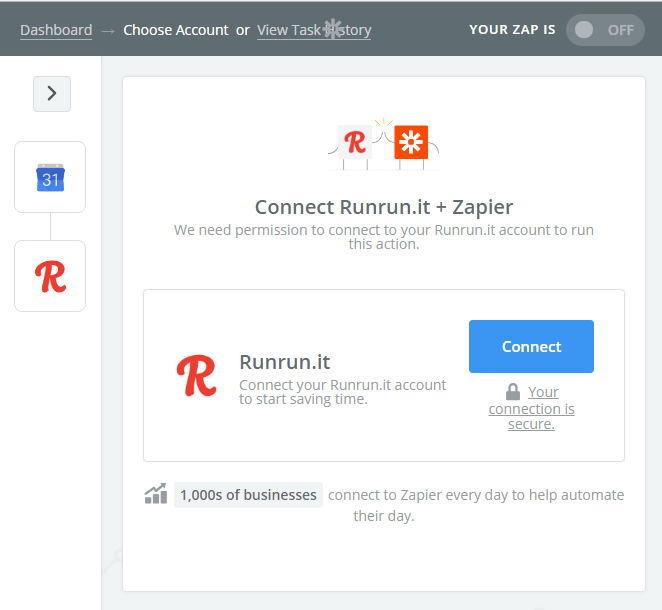
- Abrirá um popup para que identifique-se na sua conta do Runrunit. Faça login.
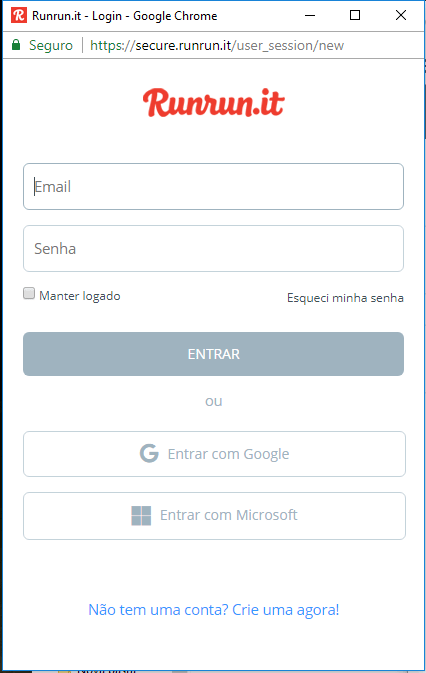
- Após fazer login, abrirá o dashboard do Runrunit. Feche o popup e clique de novo no botão azul “Connect” do passo 16. Clique em “Autorizar”
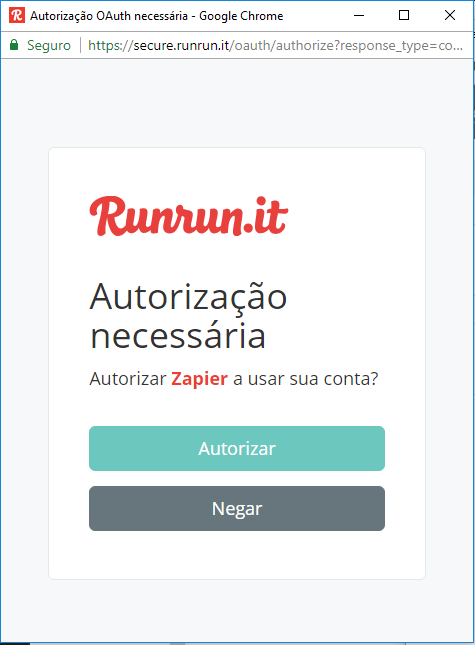
- Clique em “Test”
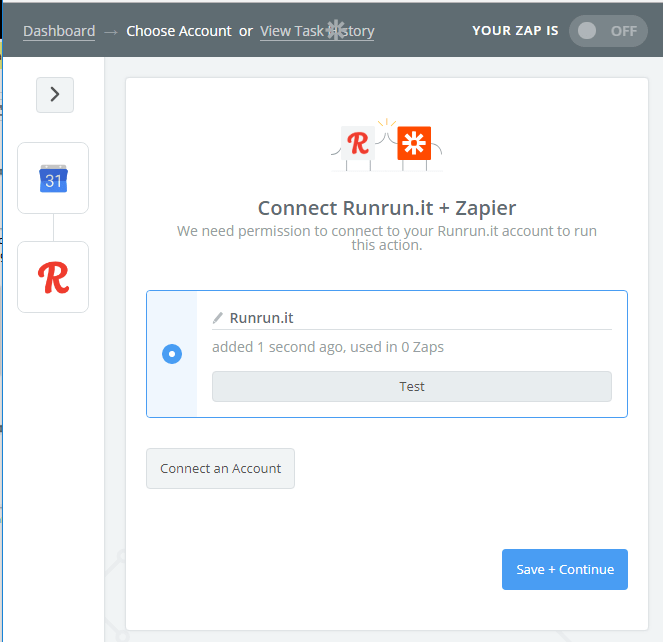
- Clique em “Save+Continue”
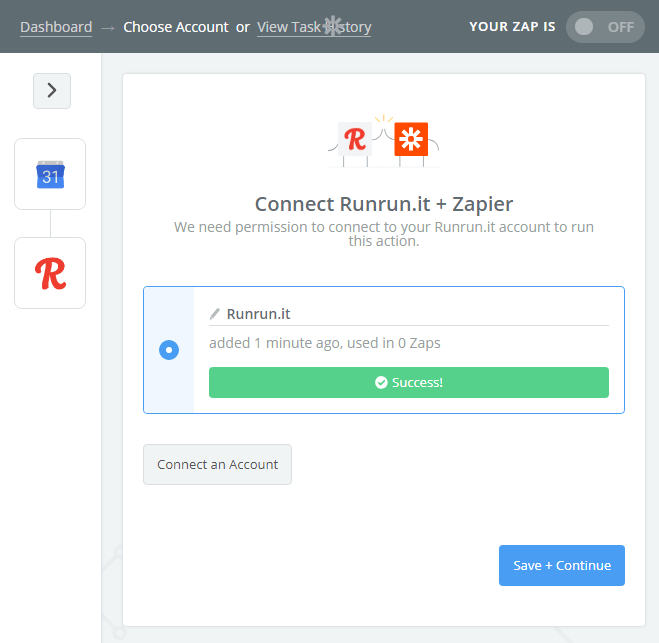
- Define qual será o título da tarefa do runrunit. Minha sugestão é pegar o Summary do evento do Google Agenda, o que corresponde ao título do mesmo.
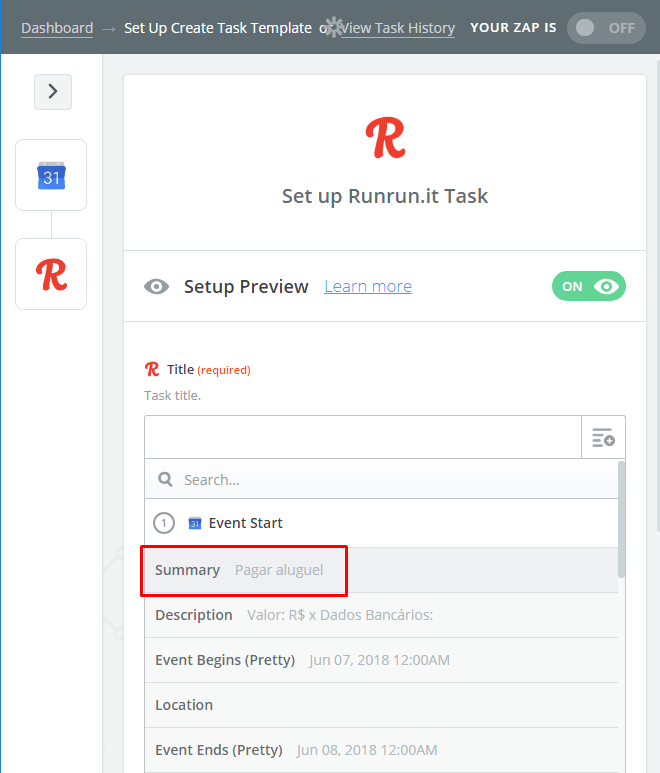
- Descrição pegue “Description” do Google Agenda
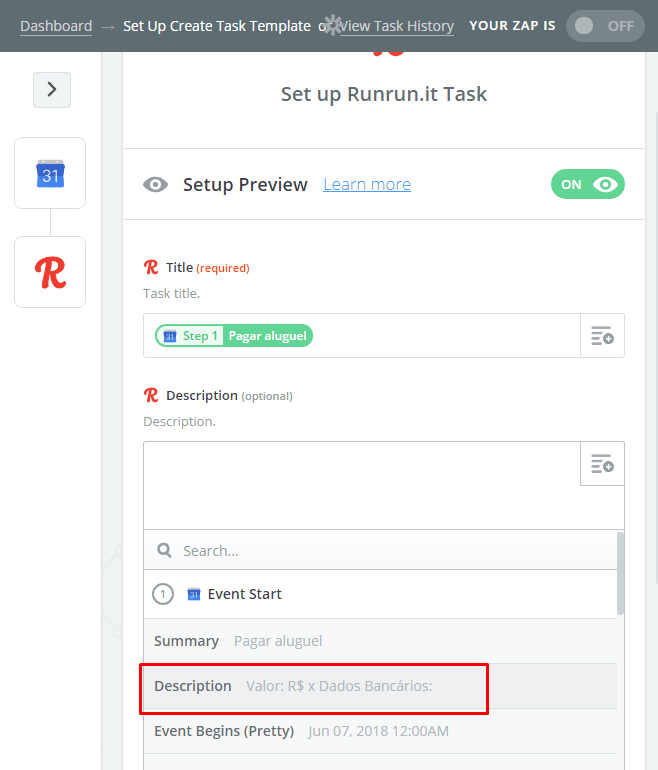
- Preencha os demais campos obrigatórios
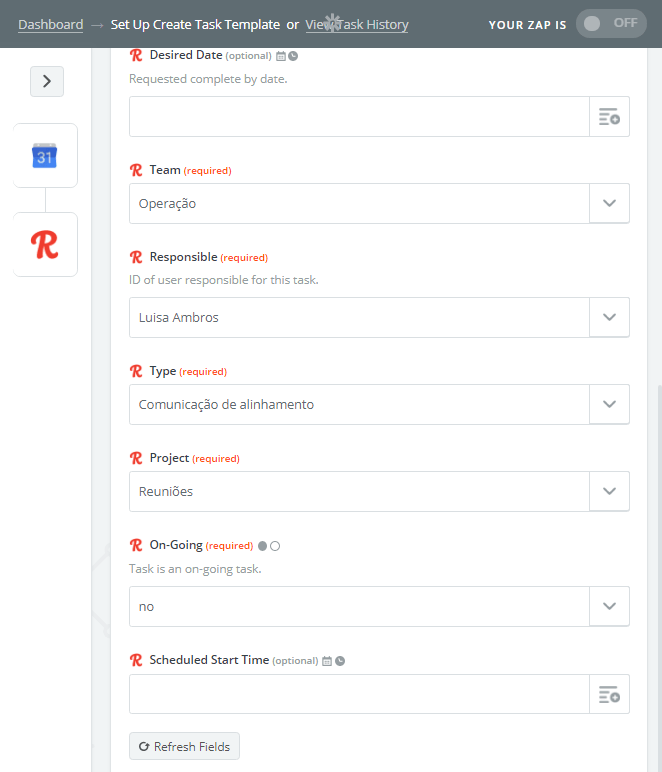
- Vai aparecer o botão azul “Continue” no final da página. Clique nele.
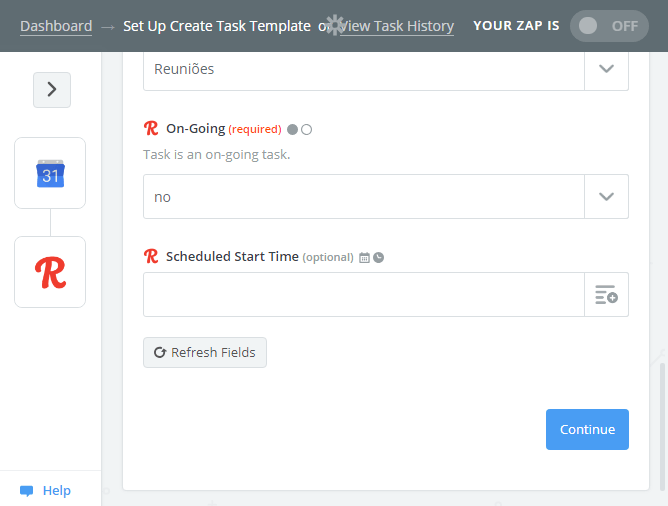
- Clique em “Send test to runrunit”
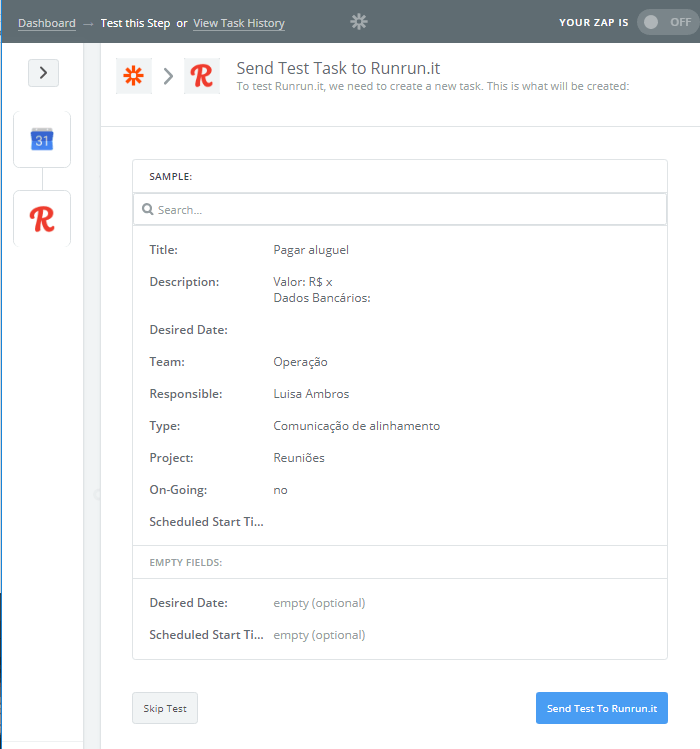
- Finish
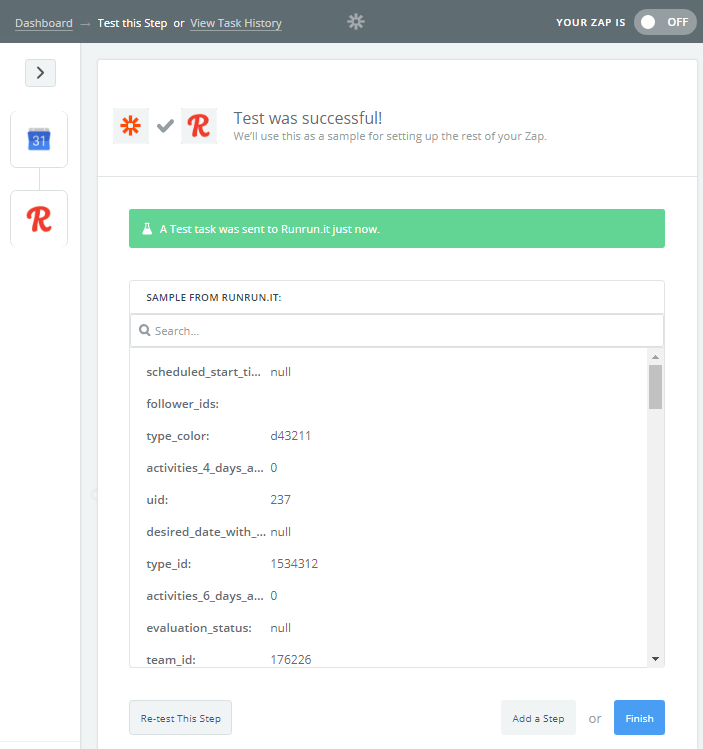
- Nomeie e ligue. Pronto!
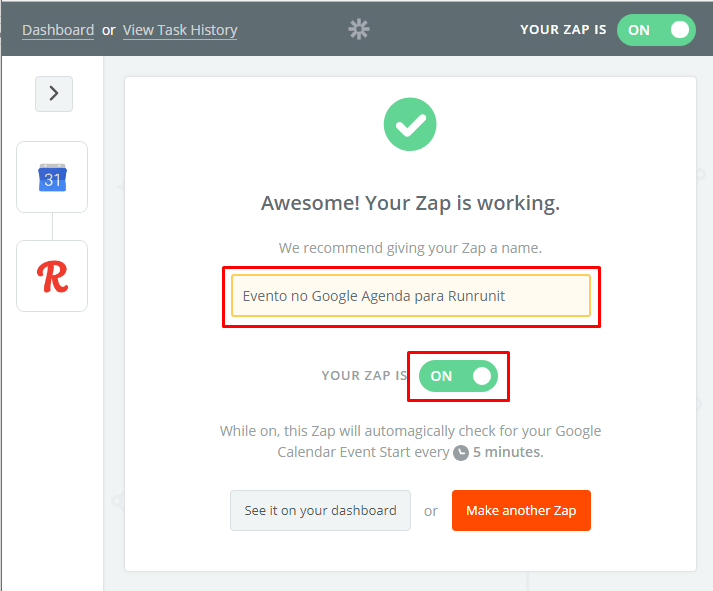
Sugestão de sempre checar o projeto “Reuniões” no Runrunit para mover as tarefas de forma coerente aos seus clientes associados.
Seja avisado quando houver novos artigos relevantes por aqui para melhorar a sua eficiência, na sua caixa de e-mail. Basta inserir seus dados abaixo :)
MBA em Marketing e Branding e graduada em Design, trabalhou por 10 anos prioritariamente como gerente de projetos de agências de marketing digital e performance, já foi diretora de operações e sócia.
Tem experiência também com atividades comerciais, de controle de qualidade, atendimento, planejamento e fez especializações em gestão de processos, gestão financeira, experiência do usuário, design e linguagens de desenvolvimento web.
É diretora financeira e sócia do Fallen Tattoo Studio em Salvador, associada Jeunesse, palestra, escreve conteúdos para este site e outros que possui, e presta consultoria em gestão e otimização de processos principalmente para agências digitais. LinkedIn | Instagram
Ei! Por acaso você quer aprender a atender online? Baixe o meu e-book Gratuito para saber como começar a fazer atendimentos, consultas, consultorias, aulas, vendas etc na internet: Clique/toque aqui!



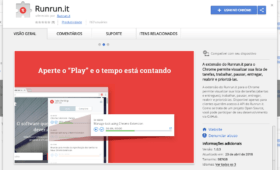
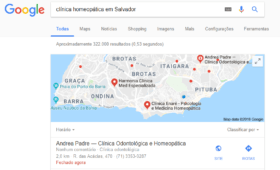
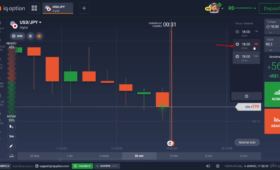
Deixe um comentário
Você precisa fazer o login para publicar um comentário.